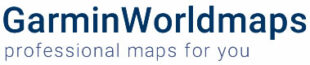“Unlock the full potential of your Garmin by seamlessly uploading external GPX files for enhanced navigation and tracking capabilities. With our step-by-step guide, you’ll learn how to effortlessly transfer GPX files to your device, empowering you to explore new routes, conquer challenging trails, and make the most of every outdoor adventure. Whether you’re a seasoned athlete, an avid hiker, or a leisurely explorer, harness the power of GPX file integration to customize your Garmin experience and embark on unforgettable journeys with confidence.”
- Connect your Garmin GPS device to your computer: Use the appropriate USB cable to connect your Garmin GPS device to your computer. Once connected, your Garmin device should appear as a removable drive on your computer.
- Download the GPX file: Ensure you have the GPX file you want to load onto your Garmin device saved on your computer. If you don’t have one yet, you can download GPX files from various sources online, such as hiking or cycling websites, or you can create your own using mapping software.
- Open Garmin device storage: Open the file explorer on your computer and navigate to the removable drive that represents your Garmin GPS device.
- Transfer the GPX file: Copy the GPX file from your computer and paste it into the appropriate folder on your Garmin device. Typically, GPX files are stored in the “Garmin” folder or a specific folder named “GPX” on your device.
- Safely eject your Garmin device: Once the file transfer is complete, safely eject your Garmin device from your computer. This ensures that all data is properly saved and that there is no risk of data corruption.
- Disconnect your Garmin device: Unplug the USB cable from your Garmin device, disconnecting it from your computer.
- Access the GPX file on your Garmin device: Turn on your Garmin GPS device and navigate to the appropriate menu option to access the GPX file you transferred. This may vary depending on your specific Garmin model, but usually, you’ll find it under the “Tracks,” “Routes,” or “Saved” menu.
- Load the GPX file: Once you locate the GPX file on your Garmin device, select it to load it onto your device. Depending on your Garmin model and software version, you may have different options for loading the GPX file, such as viewing it on the map, saving it as a route, or navigating it as a track.
- Verify the upload: After loading the GPX file, double-check to ensure that it appears correctly on your Garmin device. You should see the waypoints, routes, or tracks associated with the GPX file displayed on the screen.
- Begin navigation: Once the GPX file is loaded and verified, you can start using your Garmin GPS device to navigate the waypoints, routes, or tracks contained in the file.
How to upload an external GPX file to your Garmin smartwatch