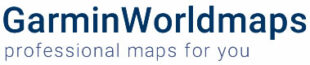Garmin BaseCamp is a useful software tool that allows you to plan your outdoor activities, such as hiking, biking, or off-roading. One of the most important features of the software is the ability to create custom routes. In this article, we will provide a step-by-step guide on how to create a route in Garmin BaseCamp.
Step 1: Launch Garmin BaseCamp
The first step in creating a route in Garmin BaseCamp is to launch the software. If you have not installed the software, you can download it from the Garmin website.

Step 2: Select Your Map
Once the software is launched, you will need to select the map that you want to use. You can select your map by clicking on the “Maps” tab in the top left corner of the screen. If you have multiple maps installed, you can select the map that you want to use by clicking on it in the list of available maps.
Step 3: Create a New Route
To create a new route, you will need to click on the “Routes” tab in the top left corner of the screen. From here, you can click on the “New Route” button. Alternatively, you can use the keyboard shortcut Ctrl+N (Windows) or Command+N (Mac) to create a new route.
Step 4: Plan Your Route
Once you have created a new route, you can start planning your route. To add a new point to your route, you can either click on the map or type in the latitude and longitude coordinates in the “Find” box. To remove a point, you can right-click on the point and select “Delete.”
Step 5: Customize Your Route
After you have planned your route, you can customize it by adding waypoints, creating shortcuts, and adjusting the routing options. To add a waypoint, you can right-click on the point and select “Add Waypoint.” To create a shortcut, you can click on the “New Shortcut” button in the top right corner of the screen. In order to adjust the routing options, you can click on the “Routing” tab in the top left corner of the screen.
Step 6: Save Your Route
Once you have finished planning and customizing your route, you will need to save it. To save your route, you can either click on the “Save” button in the top left corner of the screen or use the keyboard shortcut Ctrl+S (Windows) or Command+S (Mac). You will then be prompted to give your route a name and select the location where you want to save it.
Step 7: Transfer Your Route to Your Device
After you have saved your route, you can transfer it to your Garmin device. To do this, you will need to connect your device to your computer and select the “Send to Device” option in the “File” menu. Your route will then be transferred to your device and ready for use.
Creating a route in Garmin BaseCamp is a straightforward process that can be completed in just a few simple steps. By following this guide, you should be able to create and customize your own routes, making your outdoor adventures even more enjoyable.